Installez l'imprimante Zebra GK420d. C'est comme ça qu'on fait ça !
Si vous recherchez une imprimante d'étiquettes fiable et efficace, la Zebra GK420D est un excellent choix. Cette imprimante est conçue pour être utilisée dans un large éventail d'applications, des services d'expédition et de réception aux entrepôts et environnements de fabrication. Dans ce blog, nous vous guiderons étape par étape dans l'installation de l'imprimante Zebra GK420D, afin que vous puissiez démarrer rapidement.
Étape 1 : Rassemblez tout le matériel nécessaire
Avant de commencer à installer l'imprimante, il est important de vous assurer que vous disposez de tout le matériel nécessaire. Vous aurez besoin de l'imprimante Zebra GK420D, ainsi que de l'adaptateur secteur et du cordon d'alimentation. Vous avez également besoin du CD d'installation, que vous pouvez télécharger au préalable sur le site Internet du fabricant.
Étape 2 : Ouvrez la boîte
Lorsque vous ouvrez la boîte, vous verrez que l'imprimante est emballée en toute sécurité avec de la mousse et d'autres matériaux de protection. Retirez soigneusement ces matériaux et vérifiez que l'imprimante n'a pas été endommagée pendant le transport.
Étape 3 : Connectez l'imprimante à la prise électrique
Connectez l'adaptateur secteur à l'imprimante et branchez le cordon d'alimentation dans la prise électrique. Une fois l'imprimante allumée, vérifiez si les voyants verts de l'imprimante sont allumés. Cela indique que l'imprimante est allumée et prête à être utilisée.
Étape 4 : Connectez l'imprimante à votre ordinateur
Connectez l'imprimante à votre ordinateur via le port USB. Une fois l'imprimante connectée, assurez-vous que votre ordinateur reconnaît l'imprimante. Dans la plupart des cas, votre ordinateur détectera et installera automatiquement l'imprimante. Si cela ne se produit pas, vous pouvez utiliser le CD d'installation pour installer l'imprimante.
Étape 5 : Installez les pilotes d'imprimante
Exécutez le CD d'installation et suivez les instructions à l'écran pour installer les pilotes d'imprimante. Il est important d'installer les pilotes appropriés, en fonction du système d'exploitation de votre ordinateur. Si vous n'êtes pas sûr des pilotes dont vous avez besoin, il est préférable de consulter le site Web du fabricant pour plus d'informations.


Étape 6 : Configurer l'imprimante
Maintenant que les pilotes d'imprimante sont installés, il est temps de configurer l'imprimante. Ouvrez les utilitaires de configuration Zebra et sélectionnez l'imprimante GK420D. Suivez les instructions à l'écran pour configurer l'imprimante, par exemple en sélectionnant le port de communication approprié et en définissant les options d'imprimante appropriées. Assurez-vous que le bon port est sélectionné. Ce doit être le port USB. Ceci est souvent défini sur LPT par défaut.






Étape 7 : Testez l'imprimante
Une fois l'imprimante configurée, vous devez la tester pour voir si tout fonctionne correctement. Il est préférable d'imprimer une étiquette de test et de vérifier que toutes les informations sont imprimées correctement. Sinon, vous devrez peut-être ajuster les paramètres de l'imprimante.
Étape 8 : Créer des étiquettes
Maintenant que l'imprimante est installée et testée, vous pouvez commencer
créer des étiquettes. Il existe différents types d'étiquettes que vous pouvez créer en fonction de l'application. Par exemple, vous pouvez créer des étiquettes d'adresse pour l'expédition, des étiquettes de codes-barres pour l'inventaire ou des étiquettes de produits pour la vente au détail.
Pour créer des étiquettes, vous avez besoin d'un logiciel de conception d'étiquettes. Zebra comprend un logiciel standard, appelé Zebra Designer , qui vous permet de concevoir et d'imprimer facilement des étiquettes. Avec ce logiciel, vous pouvez facilement ajouter du texte, des images et des codes-barres à vos étiquettes. Vous pouvez également ajuster la taille et la disposition des étiquettes en fonction de vos besoins spécifiques.
Une fois que vous avez conçu l'étiquette, vous pouvez l'imprimer. Vous pouvez imprimer une étiquette ou imprimer toute une série d'étiquettes à la fois. Assurez-vous d'avoir sélectionné les paramètres corrects, tels que le type d'étiquette et les options d'imprimante.


Conclusion
L'installation d'une imprimante Zebra GK420D est simple et peut être effectuée en quelques étapes seulement. En installant et en configurant correctement l'imprimante, vous pouvez créer rapidement et efficacement des étiquettes pour une large gamme d'applications. Avec le logiciel et les paramètres appropriés, vous pouvez facilement concevoir et imprimer des étiquettes, ce qui vous fait gagner du temps et de l'argent. J'espère que ce blog vous a aidé à configurer l'imprimante Zebra GK420D et que vous pouvez maintenant commencer à créer des étiquettes !
Êtes-vous coincé? Ensuite, vous pouvez toujours contacter Crazylabels . Nos spécialistes sont prêts à installer l'imprimante via teamviewer en quelques minutes.
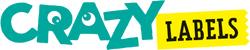
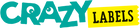
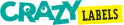
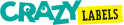






 Offerte aanvragen
Offerte aanvragen






