Comment créer des étiquettes/tags dans Word ?
Vous avez besoin d'étiquettes et souhaitez les réaliser vous-même ? Vous pouvez alors utiliser le programme Microsoft Office « Word » pour cela.
Pour créer des étiquettes, suivez les étapes ci-dessous. Il existe deux manières de créer des étiquettes.
- Cela peut être fait en appuyant sur l'icône « étiquettes » sous « listes de diffusion ».
- Ou vous pouvez aller dans 'démarrer le publipostage' si vous souhaitez utiliser un fichier Excel dans lequel les adresses sont notées et que vous souhaitez les lier à l'étiquette que vous souhaitez créer.
Tout d’abord, nous expliquons comment créer une étiquette sans utiliser Excel.
Créer des étiquettes dans Word
Comme indiqué, vous pouvez créer vous-même des étiquettes d'expédition dans le programme Microsoft Office « Word ». Lorsque vous ouvrez le programme, vous verrez différentes rubriques indiquées en haut de la barre bleue.

Vous verrez également la rubrique « listes de diffusion » ici. Vous devez cliquer dessus. Une fois que vous avez cliqué dessus, vous verrez plusieurs options apparaître, y compris l'option de création d'étiquettes. En cliquant sur « étiquettes », vous verrez différentes options parmi lesquelles choisir.
Étiquettes
Vous devriez maintenant être dans la bonne section du programme « Word » pour créer des étiquettes.
L'une des options parmi lesquelles vous pouvez choisir est « option » pour indiquer sur quels autocollants vous souhaitez imprimer les étiquettes.
Ceci est important car vous disposez de différents fournisseurs tels que Dymo avec leurs propres autocollants et différentes tailles qui leur sont associées.
Il est bon de vérifier la boîte d'autocollants pour voir de quel fournisseur il s'agit et quel est le numéro de produit. Vous trouverez ce numéro de produit et le fournisseur dans la liste que vous voyez.

En faisant un choix ici, vous verrez à côté la hauteur, la largeur et le format du papier du sticker.
Le type d’autocollant dont vous disposez peut ne pas être répertorié.
Est-ce le cas ? Sélectionnez ensuite « nouvelle étiquette » et créez une étiquette personnalisée. Une fois votre choix fait, cliquez sur 'ok'.
Entrer l'adresse
Bien entendu, une adresse doit être indiquée sur l’étiquette que vous souhaitez réaliser.
Vous verrez une case vide avec « adresse » au-dessus. Vous pouvez saisir une adresse ici.

Si vous souhaitez saisir une adresse existante dans la liste de contacts, sélectionnez l'icône « insérer une adresse ».
Vous pouvez bien entendu modifier le format de l’adresse saisie par la police ou le paragraphe souhaité.
En cliquant ensuite sur 'ok', vous pouvez choisir d'imprimer la page entière de la même étiquette. Vous sélectionnez « imprimer » pour que les étiquettes soient imprimées.
Créer des étiquettes avec un fichier Excel
Vous pouvez également créer des étiquettes avec un fichier d'adresses à partir d'un fichier Excel. Vous pouvez lier un fichier Excel à un fichier Word pour transférer les données d'adresse.
Vous allez d'abord dans le programme « Word ». En haut, vous verrez une barre bleue avec différents titres, y compris le titre « listes de diffusion ».
Vous devez cliquer dessus.
Une fois que vous aurez cliqué dessus, vous verrez plusieurs options apparaître, notamment « démarrer le publipostage ».
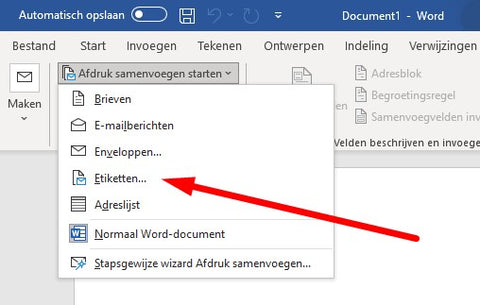
Vous choisissez ensuite de créer des étiquettes. Vous choisissez à nouveau le type d'autocollant en fonction du fournisseur et du numéro de produit.
Lorsque vous avez terminé, cliquez sur « ok » et vous verrez les étiquettes à l'écran. Vous allez maintenant lier une liste Excel d'adresses aux étiquettes. Vous procédez comme suit :
- Sous « listes de diffusion » se trouve également la rubrique « sélectionner des adresses ». En cliquant dessus, vous aurez le choix d'utiliser une liste existante.
- Vous suivez les étapes à suivre pour lier la liste d’adresses existante dans Excel.
- Il vous demande de sélectionner un tableau dans lequel le document souhaité sera affiché.
- Le fichier Excel est désormais lié au fichier Word et apparaît dans la vue des étiquettes.
- En cliquant sur « Insérer des champs de fusion », vous pouvez sélectionner le nom et les détails de l'adresse afin que l'adresse soit créée.
- Cliquez ensuite sur « mettre à jour les étiquettes ». Si vous le souhaitez, vous pouvez en afficher un aperçu afin de constater que l'adresse est correcte.
- Après cela, appuyez sur « Terminer et fusionner » pour imprimer les documents et vous aurez les étiquettes.
Au fur et à mesure que vous lisez, vous pouvez créer vos propres étiquettes en utilisant les méthodes ci-dessus.
Besoin d'aide avec les étiquettes ?
Nous sommes l'expert en étiquettes d'expédition aux Pays-Bas. De plus, nous proposons la solution la plus économique. Si vous êtes intéressé, consultez notre boutique en ligne ou contactez-nous directement.
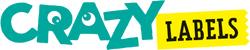
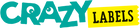
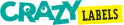
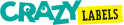






 Offerte aanvragen
Offerte aanvragen






