Zebra GK420d printer installeren. Zo doe je dat!
Als je op zoek bent naar een betrouwbare en efficiënte labelprinter, dan is de Zebra GK420D een uitstekende keuze. Deze printer is ontworpen voor gebruik in een breed scala aan toepassingen, van verzend- en ontvangstafdelingen tot magazijnen en productieomgevingen. In deze blog zullen we je stap voor stap begeleiden bij het installeren van de Zebra GK420D printer, zodat je snel aan de slag kunt.
Stap 1: Verzamel alle benodigde materialen
Voordat je begint met het installeren van de printer, is het belangrijk om ervoor te zorgen dat je alle benodigde materialen bij de hand hebt. Je hebt de Zebra GK420D printer nodig, samen met de voedingsadapter en het netsnoer. Daarnaast heb je ook de installatie-cd nodig, die je van tevoren kunt downloaden van de website van de fabrikant.
Stap 2: Maak de doos open
Wanneer je de doos opent, zul je zien dat de printer veilig is verpakt met schuim en andere beschermende materialen. Verwijder deze materialen voorzichtig en controleer of de printer niet beschadigd is tijdens het transport.
Stap 3: Sluit de printer aan op het stopcontact
Sluit de voedingsadapter aan op de printer en steek het netsnoer in het stopcontact. Zodra de printer is ingeschakeld, moet je controleren of de groene lampjes op de printer branden. Dit geeft aan dat de printer is ingeschakeld en klaar is voor gebruik.
Stap 4: Verbind de printer met je computer
Verbind de printer met je computer via de USB-poort. Zodra de printer is aangesloten, moet je controleren of je computer de printer herkent. In de meeste gevallen zal je computer de printer automatisch detecteren en installeren. Als dit niet gebeurt, kun je de installatie-cd gebruiken om de printer te installeren.
Stap 5: Installeer de printerdrivers
Voer de installatie-cd uit en volg de instructies op het scherm om de printerdrivers te installeren. Het is belangrijk om de juiste drivers te installeren, afhankelijk van het besturingssysteem van je computer. Als je niet zeker weet welke drivers je nodig hebt, kun je het beste de website van de fabrikant raadplegen voor meer informatie.


Stap 6: Configureer de printer
Nu de printerdrivers zijn geïnstalleerd, is het tijd om de printer te configureren. Open de Zebra Setup Utilities en selecteer de GK420D-printer. Volg de instructies op het scherm om de printer in te stellen, zoals het selecteren van de juiste communicatiepoort en het instellen van de juiste printeropties. Zorg ervoor dat de juiste poort geselecteerd staat. Dit moet de USB-poort zijn. Vaak staat deze standaard op LPT ingesteld.






Stap 7: Test de printer
Zodra de printer is geconfigureerd, moet je deze testen om te zien of alles correct werkt. Het beste is om een testetiket te printen en te controleren of alle informatie correct wordt afgedrukt. Als dit niet het geval is, moet je mogelijk de printerinstellingen aanpassen.
Stap 8: Maak labels
Nu de printer is geïnstalleerd en getest, kun je beginnen met
het maken van labels. Er zijn verschillende soorten labels die je kunt maken, afhankelijk van de toepassing. Zo kun je bijvoorbeeld adreslabels maken voor verzendingen, barcode labels voor inventarisatie, of productlabels voor de detailhandel.
Om labels te maken, heb je labelontwerpsoftware nodig. Zebra levert standaard software mee, genaamd Zebra Designer, waarmee je gemakkelijk labels kunt ontwerpen en afdrukken. Met deze software kun je eenvoudig tekst, afbeeldingen en barcodes toevoegen aan je labels. Je kunt ook de grootte en lay-out van de labels aanpassen aan je specifieke behoeften.
Zodra je het label hebt ontworpen, kun je het afdrukken. Je kunt één label afdrukken of een hele reeks labels in één keer afdrukken. Zorg ervoor dat je de juiste instellingen hebt geselecteerd, zoals het type label en de printeropties.


Conclusie
Het installeren van een Zebra GK420D printer is eenvoudig en kan in slechts enkele stappen worden voltooid. Door de printer correct te installeren en te configureren, kun je snel en efficiënt labels maken voor een breed scala aan toepassingen. Met de juiste software en instellingen kun je gemakkelijk labels ontwerpen en afdrukken, waardoor je tijd en geld bespaart. Hopelijk heeft deze blog je geholpen bij het installeren van de Zebra GK420D printer en kun je nu aan de slag met het maken van labels!
Kom je er niet uit? Dan kun je altijd contact opnemen met Crazylabels. Onze specialisten staan klaar om de printer via teamviewer binnen enkele minuten te installeren.
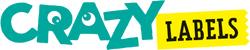
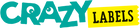
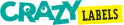
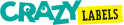






 Opnieuw bestellen
Opnieuw bestellen






